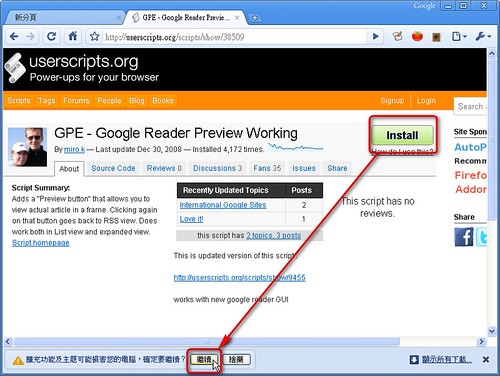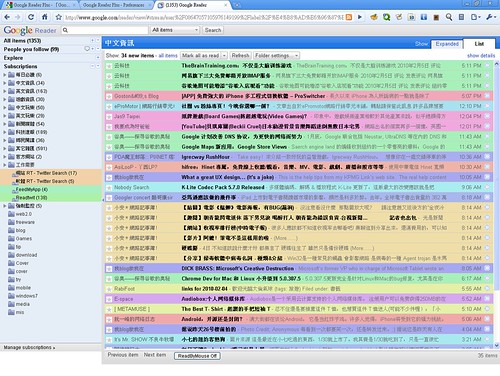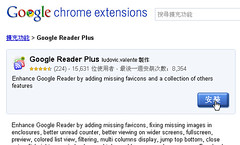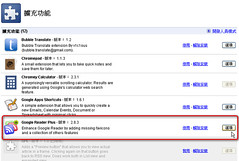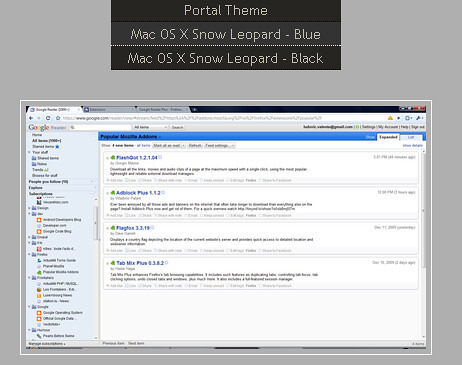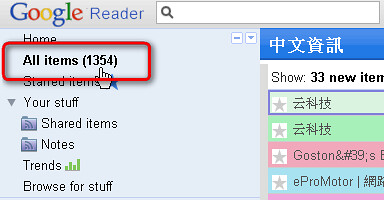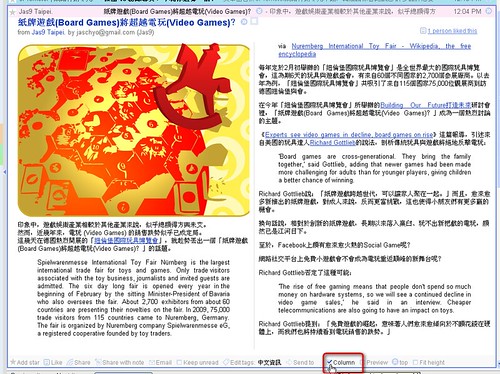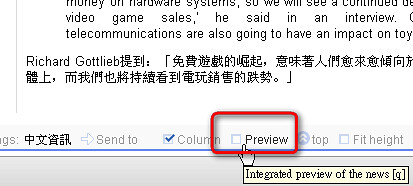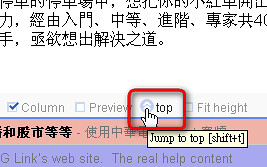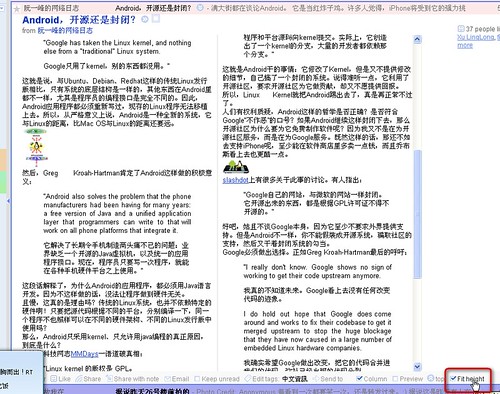Become a Gmail Master Redux [Hack Attack]: "
 Gmail is easily the most popular email application among power users, and with good reason: It's an excellent app. But if you haven't gotten to know its best shortcuts, tricks, Labs features, and add-ons, it's time you made Gmail sing.
Gmail is easily the most popular email application among power users, and with good reason: It's an excellent app. But if you haven't gotten to know its best shortcuts, tricks, Labs features, and add-ons, it's time you made Gmail sing.
Photo remixed from Google's own Become a Gmail ninja page.
Way back in 2006, I showed you my favorite tips, tricks, and tools for making the most of Gmail. A lot has changed in the Gmail world since then, so much so that it seemed like a good time to revisit our favorite tips, tricks, and tools for getting the most from Gmail. Most, if not all, of these tips and features will also apply to the Google Apps accounts set up by businesses and organizations, but your administrator may not have enabled everything you see here.
No one really needs to be sold on Gmail anymore. Either you like the threaded conversations, powerful search, built-in filters, and awesome Gmail Labs functionality or you don't. I love these things, and below I've attempted to put together my comprehensive guide for turning Gmail into the ultimate communication and productivity hub. (I'm focusing on covering territory that I didn't cover in my previous guide, so if you're looking for a more beginner guide, read that first. Much of it remains true.)
I've broken things down into sections, starting with keyboard shortcuts, then moving down into the best Labs add-ons, third-party add-ons, search techniques, etc. Ready to power up your Gmail? Let's get started with how to set up and use Gmail's robust keyboard shortcuts—my favorite Gmail productivity booster.
Beat Your Inbox into Submission from Your Keyboard
If there's one thing we love around Lifehacker, it's the productivity boost we get from keeping our hands glued to the home row. (Seriously, our love of keyboard shortcuts is almost pathological.) Anything that allows us to perform tasks from the comfort of our keyboards—without requiring us to drop everything we're doing, move over to the mouse, hunt for a link or button, and click—ranks high on our list of productivity boosters. If you share even a tenth of our enthusiasm for keyboard shortcuts, I've got good news: You can do absolutely everything in Gmail from the keyboard. Here's how:
 First, go to your Gmail settings and make sure you've got Keyboard Shortcuts turned on. (That link should work if you're logged into Gmail—it won't work with a Google Apps mail account.) Be sure to save your changes after you've changed the setting.
First, go to your Gmail settings and make sure you've got Keyboard Shortcuts turned on. (That link should work if you're logged into Gmail—it won't work with a Google Apps mail account.) Be sure to save your changes after you've changed the setting.
Next, click over to Gmail Labs. Labs is full of experimental features capable of adding functionality to Gmail (which we'll get to in more detail below), but for now we're going to focus on just one, called Go to label. Find it, enable it, and save your changes.

Now you can do nearly anything you could possibly want in Gmail without once pulling your hands away from your keyboard. You can see a full list of shortcuts here, or view the shortcut help in Gmail at any time by typing '?' (a question mark), which will give you this shortcut pop-up:
 (Click the image above for a closer look.)
(Click the image above for a closer look.)
That's all well and good, but it's also a little overwhelming, so let's break it down a bit.
Navigating Messages:
 j and k go up and down: When you turn on Gmail shortcuts, you'll notice a small black triangle appears to the left of your messages. You can move this cursor up and down by hitting the 'j' or 'k' keys. Want to move down a message? Hit 'j'. Want to move back up? Hit 'k'. Simple, right?
j and k go up and down: When you turn on Gmail shortcuts, you'll notice a small black triangle appears to the left of your messages. You can move this cursor up and down by hitting the 'j' or 'k' keys. Want to move down a message? Hit 'j'. Want to move back up? Hit 'k'. Simple, right?
o and Enter open messages: Now let's say you want to read the message next to the cursor. You've got two choices: either hit 'o' or Enter. (I prefer 'o' because it's less of a stretch.) Not bad, huh? When you're viewing an email, pressing 'j' or 'k' will move you to the next or previous email without going back to the list.
 n and p move to next and previous messages: Once you're viewing an email thread, you'll notice the black triangle is still there, only now it's next to messages within a thread. You can navigate between different messages in an open thread with the 'n' and 'p' keys (think next and previous). Again, to expand collapsed messages, you just press 'o' or Enter.
n and p move to next and previous messages: Once you're viewing an email thread, you'll notice the black triangle is still there, only now it's next to messages within a thread. You can navigate between different messages in an open thread with the 'n' and 'p' keys (think next and previous). Again, to expand collapsed messages, you just press 'o' or Enter.
Labeling and Moving Messages:
You use Gmail to do more than just read emails, right? Hopefully you're already taking advantage of Gmail labels (if not, this post describes Gmail labels in detail), and now it's time to learn to label to your heart's content from the keyboard. And—surprise—it's very easy.
 l + label name adds a label: If you've already opened a thread, you can label it by pressing 'l' (for label) and then typing the name of the label you want to add. You don't have to type the whole label name—just enough so that one of your current labels is highlighted. Once it is, hit Enter to apply the label to the message. If you're looking at an inbox pane rather than an open message, you can apply labels to one or multiple threads at a time. To do so, you need to first mark the threads you want to label by ticking the checkbox next to those messages. Again, this is normally mouse territory, but you're a keyboard junkie now.
l + label name adds a label: If you've already opened a thread, you can label it by pressing 'l' (for label) and then typing the name of the label you want to add. You don't have to type the whole label name—just enough so that one of your current labels is highlighted. Once it is, hit Enter to apply the label to the message. If you're looking at an inbox pane rather than an open message, you can apply labels to one or multiple threads at a time. To do so, you need to first mark the threads you want to label by ticking the checkbox next to those messages. Again, this is normally mouse territory, but you're a keyboard junkie now.
x ticks a message checkbox: Instead of moving to the mouse, again, press 'j' or 'k' to move between messages, then press 'x' to tick or untick the checkbox next to a message. You can mark as many as you want, and when you're ready to label, it's the same drill as above: 'l' + the name of the label.
 You can also create an entirely new label using this shortcut. Just hit 'l' and type the name of the new label you want to create.
You can also create an entirely new label using this shortcut. Just hit 'l' and type the name of the new label you want to create.
To remove a label that's already been applied to a message, you've got two options. You can use the same method as above, except rather than typing the name of the label you want to apply, you type the name of the label you want to remove; doing so when a label has already been applied will remove it.
y removes a label: Alternately, if you want to remove the label you're currently looking at (for example, if you searched for label:followup or clicked on your followup label in the sidebar), pressing 'y' will do the trick. From the inbox, 'y' will archive the message. ('e' will archive from any view.) From other labels, pressing 'y' will remove that label.
 v moves messages: Last, if you prefer to think of your labels more like folders, you can move messages using the 'v' keyboard shortcut—which works the same way as the 'l' shortcut, except in addition to applying a new label, it removes the label you're currently viewing.
v moves messages: Last, if you prefer to think of your labels more like folders, you can move messages using the 'v' keyboard shortcut—which works the same way as the 'l' shortcut, except in addition to applying a new label, it removes the label you're currently viewing.
star, spam, and trash: When you're either viewing a message or have messages selected, you can press '!' to mark a message as spam, '#' to send it to the Trash, or 's' to star it.
Composing, Replying, and Forwarding:
You've got reading, labeling, and moving your messages down pat, but you do occasionally write email, too. These shortcuts are a breeze to remember. You can compose a new message at any time by pressing 'c', reply to an open email by pressing 'r' (or reply all with 'a'), and forward an email by pressing 'f'. Easy enough, right?
Update: Oh yeah, this always seems like a forgone conclusion for some reason, but to quickly send an email from your keyboard when you're finished writing, just hit Tab then Enter.
Search and Navigate Your Inbox:
The only major thing left to do is navigate your inbox and labels, which is part of why we installed the Go to labels feature above. Navigating anywhere in Gmail starts with pressing 'g', for Go. From there, it's a matter of knowing where you want to go.
- g then i goes to your inbox
- g then s goes to starred messages
- g then t goes to sent messages
- g then d goes to drafts
- g then a goes to all mail
- g then c goes to contacts
- g then k goes to tasks
- g then l then label name goes to that label. This also works to navigate to any of the other 'g' shortcuts that have quicker shortcuts; for example, you could press 'g' then 'l' then 'inbox' to navigate to your inbox rather than 'g' then 'i'.

This may have all sounded overly complicated at times, but trust me, all it takes a is a little bit of effort before it's all ingrained in your muscle memory—a task for which you'll thank yourself!
Note: Surprisingly, I wasn't exhaustive above, but I did highlight the shortcuts I use the most. For a more exhaustive rundown (minus the Go to label shortcut), see Gmail's shortcut help page.
Add More Functionality with Gmail Labs
You were briefly introduced to the the shortcuts feature above, but that's only the tip of the Gmail Labs iceberg. Gmail releases experimental features regularly in Gmail Labs, and some of them are must-haves for the true Gmail junkie. We rounded up ten of our favorites last year, so I won't go in depth beyond pointing out a few of my current favorites. (Remember, to install any of these Labs features, just point your browser to Gmail Labs and enable any you like.)
 Multiple Inboxes: Turn your inbox into a dashboard capable of displaying up to five different searches (like, for example, your trusted trio of email labels)—in addition to your regular old inbox—by enabling Multiple Inboxes.
Multiple Inboxes: Turn your inbox into a dashboard capable of displaying up to five different searches (like, for example, your trusted trio of email labels)—in addition to your regular old inbox—by enabling Multiple Inboxes.
 YouTube, Flickr, Picasa, Docs, and Voice Previews: How many times in a week do you get an email pointing to a YouTube video or Flickr set? How about a new message notification from Google Voice or a shared Google Doc? Enable these features to view (or preview) the video, pictures, document, or listen to your Voice message directly inside your email without popping up a new window.
YouTube, Flickr, Picasa, Docs, and Voice Previews: How many times in a week do you get an email pointing to a YouTube video or Flickr set? How about a new message notification from Google Voice or a shared Google Doc? Enable these features to view (or preview) the video, pictures, document, or listen to your Voice message directly inside your email without popping up a new window.
 Forgotten Attachment Detector: Avoid sending yet another email missing an attachment with the Forgotten Attachment Detector, which will poke you with an alert message before you can send an email that appears to be promising an attachment.
Forgotten Attachment Detector: Avoid sending yet another email missing an attachment with the Forgotten Attachment Detector, which will poke you with an alert message before you can send an email that appears to be promising an attachment.
 Undo send: We've all accidentally hit Tab+Enter to send off an email the moment we also noticed a huge typo or other embarrassing problem. Undo send gives you five seconds after you hit the send button to retrieve your email.
Undo send: We've all accidentally hit Tab+Enter to send off an email the moment we also noticed a huge typo or other embarrassing problem. Undo send gives you five seconds after you hit the send button to retrieve your email.
Above I listed a few of my favorite Labs features, but if you take a few minutes looking over what Gmail Labs has to offer, you'll probably find others you like, too.
Beef Up Gmail with Extensions
 If the functionality you're looking for still isn't available even after you've enabled your favorite Labs features, then browser extensions might be more your speed. You've got plenty of Gmail extensions to choose from, but I'm particularly partial to Better Gmail 2, a compilation of Gmail features put together by our very own Gina Trapani. Features include:
If the functionality you're looking for still isn't available even after you've enabled your favorite Labs features, then browser extensions might be more your speed. You've got plenty of Gmail extensions to choose from, but I'm particularly partial to Better Gmail 2, a compilation of Gmail features put together by our very own Gina Trapani. Features include:
- Add Row Highlights: Highlights the letter rows in the new Gmail when you hover over them with the mouse cursor.
- Attachment Icons: See what kind of attachment an email has in list view.
- Attachment Icons (Native): Same as attachment icons, but uses icon images native to your system.
- Bottom Post in Reply (Plain Text only): Inserts cursor after the quoted message in plain text replies automatically.
- Folders4Gmail: Lists labels in a folder-like hierarchy.
- Hide Chat: Hides Gmail's Chat box in the sidebar.
- Hide Invites Box: Hides the Gmail invites box on the sidebar.
- Hide Labels in Message Row: Hides the labels that appear in a message row unless the user hovers over the message.
- Hide Spam Count: Hides Gmail's Spam message count.
- Inbox Count First: See unread message count first on Gmail tab title.
- Show Unread Message Count on Favicon: Shows the number of unread Gmail messages in the favicon in your Firefox tab.
 If you're partial to David Allen's Getting Things Done productivity methods, then you might be especially interested in GTDInbox for Gmail, a seriously cool Firefox extension that helps you turn your email into GTD-friendly action items.
If you're partial to David Allen's Getting Things Done productivity methods, then you might be especially interested in GTDInbox for Gmail, a seriously cool Firefox extension that helps you turn your email into GTD-friendly action items.
 Last, the rest of the crew at Lifehacker would have my head if I didn't mention Remember the Milk for Gmail—available as either a Firefox/Chrome extension or gadget—that connects the popular to-do webapp Remember the Milk with your Gmail account.
Last, the rest of the crew at Lifehacker would have my head if I didn't mention Remember the Milk for Gmail—available as either a Firefox/Chrome extension or gadget—that connects the popular to-do webapp Remember the Milk with your Gmail account.
Dissect Your Inbox with Laser-Precise Searches and Filters
Gmail's philosophy from the get-go was 'Search, don't sort,' which is why they replaced traditional folders with labels despite the occasional complaint from new users. It should come as no surprise, then, that Gmail's search is excellent, and in combination with Gmail's filters (which allow you to execute actions on incoming messages that match a specific search criteria), the sky's the limit for how you can slice and dice your inbox.
 I won't go in depth on Gmail's search operators or how to put together filters here because I've done so in pretty good detail here, and not much has changed since then. For the full rundown of Gmail's advanced search operators, hit up Gmail Help's search page.
I won't go in depth on Gmail's search operators or how to put together filters here because I've done so in pretty good detail here, and not much has changed since then. For the full rundown of Gmail's advanced search operators, hit up Gmail Help's search page.
Manage All Your Email Accounts from Gmail
Last, the great part about Gmail is that—apart from being a killer service—it's also a great email client, and whether or not you want to use your @gmail.com address, you can still use Gmail to manage all of your other email with aplomb.

Gmail can fetch email from other accounts, filter that email into separate labels by the account they arrived from or just leave them all in one inbox, and send email from any one of them from inside Gmail. In fact, despite all of the great dedicated desktop email clients out there, Gmail is still the favorite Gmail client among Lifehacker readers. Rather than detail everything here, I'll just point you to Gina's previous guide on how to consolidate all your email using Gmail.
A person could write a book on all the ins and outs involved in getting more from Gmail (this post somehow turned into a novella), so rather than do that I've tried to focus on some of the best and newest stuff above. If you've got your own favorite features or functionality that I didn't mention, or you just want to drop a 'hell yeah' about a feature I mentioned, sound off in the comments.
Adam Pash is the editor of Lifehacker. His special feature Hack Attack appears regularly on Lifehacker. Subscribe to the Hack Attack RSS feed to get new installments in your newsreader, or follow @adampash on Twitter.
"

 Gmail is easily the most popular email application among power users, and with good reason: It's an excellent app. But if you haven't gotten to know its best shortcuts, tricks, Labs features, and add-ons, it's time you made Gmail sing.
Gmail is easily the most popular email application among power users, and with good reason: It's an excellent app. But if you haven't gotten to know its best shortcuts, tricks, Labs features, and add-ons, it's time you made Gmail sing. First, go to your
First, go to your 

 j and k go up and down: When you turn on Gmail shortcuts, you'll notice a small black triangle appears to the left of your messages. You can move this cursor up and down by hitting the 'j' or 'k' keys. Want to move down a message? Hit 'j'. Want to move back up? Hit 'k'. Simple, right?
j and k go up and down: When you turn on Gmail shortcuts, you'll notice a small black triangle appears to the left of your messages. You can move this cursor up and down by hitting the 'j' or 'k' keys. Want to move down a message? Hit 'j'. Want to move back up? Hit 'k'. Simple, right? n and p move to next and previous messages: Once you're viewing an email thread, you'll notice the black triangle is still there, only now it's next to messages within a thread. You can navigate between different messages in an open thread with the 'n' and 'p' keys (think next and previous). Again, to expand collapsed messages, you just press 'o' or Enter.
n and p move to next and previous messages: Once you're viewing an email thread, you'll notice the black triangle is still there, only now it's next to messages within a thread. You can navigate between different messages in an open thread with the 'n' and 'p' keys (think next and previous). Again, to expand collapsed messages, you just press 'o' or Enter. l + label name adds a label: If you've already opened a thread, you can label it by pressing 'l' (for label) and then typing the name of the label you want to add. You don't have to type the whole label name—just enough so that one of your current labels is highlighted. Once it is, hit Enter to apply the label to the message. If you're looking at an inbox pane rather than an open message, you can apply labels to one or multiple threads at a time. To do so, you need to first mark the threads you want to label by ticking the checkbox next to those messages. Again, this is normally mouse territory, but you're a keyboard junkie now.
l + label name adds a label: If you've already opened a thread, you can label it by pressing 'l' (for label) and then typing the name of the label you want to add. You don't have to type the whole label name—just enough so that one of your current labels is highlighted. Once it is, hit Enter to apply the label to the message. If you're looking at an inbox pane rather than an open message, you can apply labels to one or multiple threads at a time. To do so, you need to first mark the threads you want to label by ticking the checkbox next to those messages. Again, this is normally mouse territory, but you're a keyboard junkie now. You can also create an entirely new label using this shortcut. Just hit 'l' and type the name of the new label you want to create.
You can also create an entirely new label using this shortcut. Just hit 'l' and type the name of the new label you want to create. v moves messages: Last, if you prefer to think of your labels more like folders, you can move messages using the 'v' keyboard shortcut—which works the same way as the 'l' shortcut, except in addition to applying a new label, it removes the label you're currently viewing.
v moves messages: Last, if you prefer to think of your labels more like folders, you can move messages using the 'v' keyboard shortcut—which works the same way as the 'l' shortcut, except in addition to applying a new label, it removes the label you're currently viewing.

 YouTube, Flickr, Picasa, Docs, and Voice Previews: How many times in a week do you get an email pointing to a YouTube video or Flickr set? How about a new message notification from Google Voice or a shared Google Doc? Enable these features to view (or preview) the video, pictures, document, or listen to your Voice message directly inside your email without popping up a new window.
YouTube, Flickr, Picasa, Docs, and Voice Previews: How many times in a week do you get an email pointing to a YouTube video or Flickr set? How about a new message notification from Google Voice or a shared Google Doc? Enable these features to view (or preview) the video, pictures, document, or listen to your Voice message directly inside your email without popping up a new window.
 Undo send: We've all accidentally hit Tab+Enter to send off an email the moment we also noticed a huge typo or other embarrassing problem. Undo send gives you five seconds after you hit the send button to retrieve your email.
Undo send: We've all accidentally hit Tab+Enter to send off an email the moment we also noticed a huge typo or other embarrassing problem. Undo send gives you five seconds after you hit the send button to retrieve your email. If the functionality you're looking for still isn't available even after you've enabled your favorite Labs features, then browser extensions might be more your speed. You've got plenty of Gmail extensions to choose from, but I'm particularly partial to
If the functionality you're looking for still isn't available even after you've enabled your favorite Labs features, then browser extensions might be more your speed. You've got plenty of Gmail extensions to choose from, but I'm particularly partial to  If you're partial to David Allen's
If you're partial to David Allen's  Last, the rest of the crew at Lifehacker would have my head if I didn't mention
Last, the rest of the crew at Lifehacker would have my head if I didn't mention  I won't go in depth on Gmail's search operators or how to put together filters here because I've done so in pretty good detail
I won't go in depth on Gmail's search operators or how to put together filters here because I've done so in pretty good detail 
 As the
As the  By default, Gmail hides images embedded into emails from chain letters and unknown sources—and that's a smart move, given spammers' tracking tactics and malware tendencies. But it still
By default, Gmail hides images embedded into emails from chain letters and unknown sources—and that's a smart move, given spammers' tracking tactics and malware tendencies. But it still  Google Apps, formerly know as Apps for Your Domain, has a lot of goodies tucked inside it for anyone who owns their own site, runs a family name domain, or operates a small business. Unlike Gmail, however, the new features and disabled offerings aren't as apparent (or blogged about). Gina gave us a
Google Apps, formerly know as Apps for Your Domain, has a lot of goodies tucked inside it for anyone who owns their own site, runs a family name domain, or operates a small business. Unlike Gmail, however, the new features and disabled offerings aren't as apparent (or blogged about). Gina gave us a  Simple and easy, but also easy to miss: If you've got an Android phone and have launched Google Talk from it just once, you might notice that you seem to catch any and all chats throughout the day. That's because Talk can sit in the background upon launching, ready to pick up messages. That's fine if that's what you want, but if you want a choice in the matter, head to the Google Talk app, hit your Menu key, and choose Settings. Un-check the 'Automatically sign in' option, hit your back button, and then hit Menu and sign out of Google Talk. You'll need to sign back in if you're downloading apps from the Market (odd pairing, indeed), but you're otherwise free to chat when you want to. (
Simple and easy, but also easy to miss: If you've got an Android phone and have launched Google Talk from it just once, you might notice that you seem to catch any and all chats throughout the day. That's because Talk can sit in the background upon launching, ready to pick up messages. That's fine if that's what you want, but if you want a choice in the matter, head to the Google Talk app, hit your Menu key, and choose Settings. Un-check the 'Automatically sign in' option, hit your back button, and then hit Menu and sign out of Google Talk. You'll need to sign back in if you're downloading apps from the Market (odd pairing, indeed), but you're otherwise free to chat when you want to. ( Not big on Buzz? Chat more distracting than useful? Gmail Labs making your inbox feel lag-ish? You can kill all of them, if you'd like, and get back just a plain vanilla inbox. Scroll all the way to the bottom of any page inside Gmail, and at the bottom, you'll see two links to turn Gmail's chat sidebar and Buzz inbox on or off. Actually, you don't really 'turn off Buzz' so much as remove it from your inbox, so be sure and check your Buzz settings at
Not big on Buzz? Chat more distracting than useful? Gmail Labs making your inbox feel lag-ish? You can kill all of them, if you'd like, and get back just a plain vanilla inbox. Scroll all the way to the bottom of any page inside Gmail, and at the bottom, you'll see two links to turn Gmail's chat sidebar and Buzz inbox on or off. Actually, you don't really 'turn off Buzz' so much as remove it from your inbox, so be sure and check your Buzz settings at  Google's
Google's  For those without web-connected smartphones, or at least a decent data connection, Google's
For those without web-connected smartphones, or at least a decent data connection, Google's  Taking off the privacy and preference hat for a moment, Google's apps have a lot of neat settings just beneath their surface that make using them all together a tight experience. You can turn emails into tasks, and then map those tasks on your calendar. You can send voice messages and SMS from Google Voice to Gmail, and mark them as read when you open them there. Gina previously ran down
Taking off the privacy and preference hat for a moment, Google's apps have a lot of neat settings just beneath their surface that make using them all together a tight experience. You can turn emails into tasks, and then map those tasks on your calendar. You can send voice messages and SMS from Google Voice to Gmail, and mark them as read when you open them there. Gina previously ran down 
 For all you've heard about Buzz, privacy, and Google this week, you still can't fault them too much for their efforts to let you take your data with you if you decide to leave their app ecosystem. The
For all you've heard about Buzz, privacy, and Google this week, you still can't fault them too much for their efforts to let you take your data with you if you decide to leave their app ecosystem. The  Google's new social service Buzz showed up suddenly in everyone's Gmail accounts this week, and right away it wanted to get you connected with the people you contact over email and chat the most. Before you let it turn you loose, though, consider whether you want the world to see exactly who you 'follow.' Google has since
Google's new social service Buzz showed up suddenly in everyone's Gmail accounts this week, and right away it wanted to get you connected with the people you contact over email and chat the most. Before you let it turn you loose, though, consider whether you want the world to see exactly who you 'follow.' Google has since  Lifehacker copy consigliere Dustin Luck mentions yet another reason to
Lifehacker copy consigliere Dustin Luck mentions yet another reason to  If you've taken the leap and
If you've taken the leap and